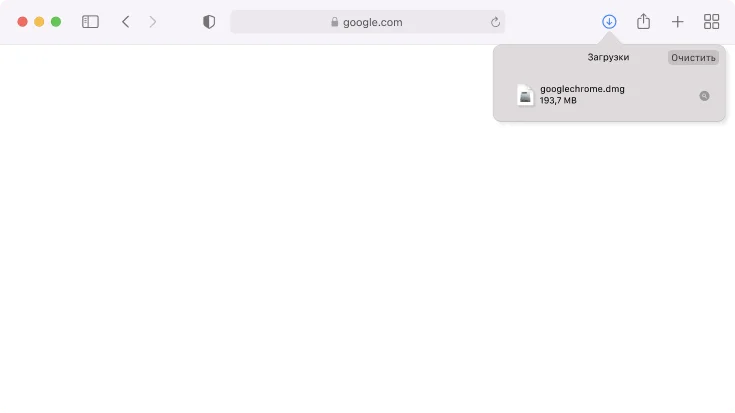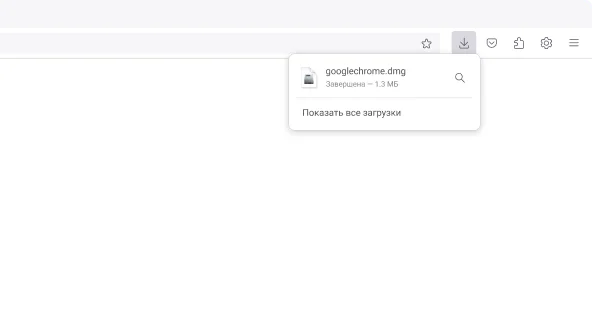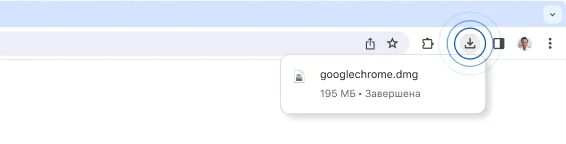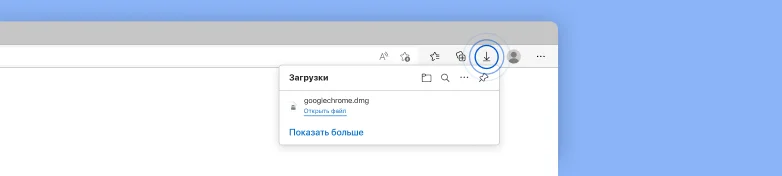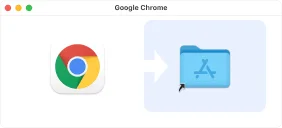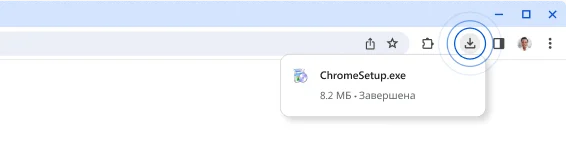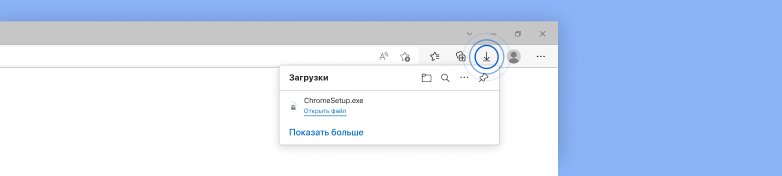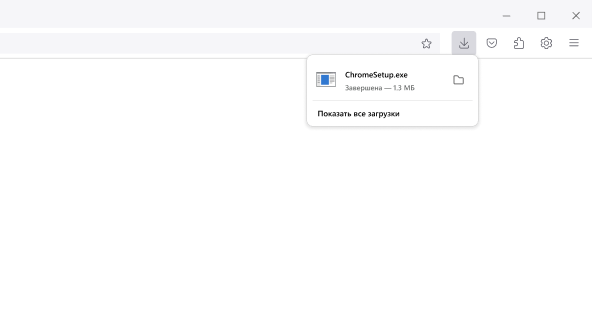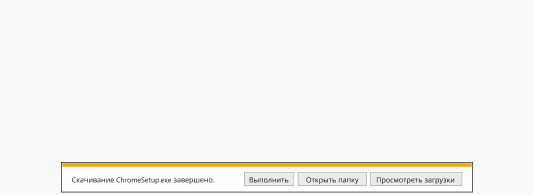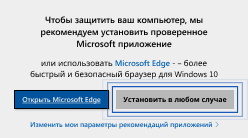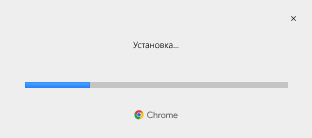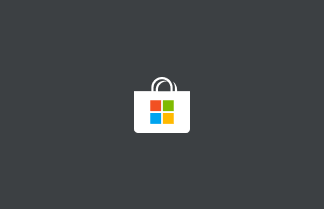Спасибо, что скачали установщик.
Мы почти у цели
Спасибо, что скачали установщик.
Мы почти у цели
Скачивание начнется автоматически. Если этого не произошло, скачайте Chrome вручную.
Спасибо, что скачали установщик.
Мы почти у цели
Скачивание начнется автоматически. Если этого не произошло, скачайте Chrome вручную.
Чтобы завершить установку Chrome, вам нужно выйти из S-режима
Может потребоваться перезапуск компьютера. Сохраните эти инструкции там, где вы потом сможете их легко найти.
Шаг 1
Откройте
Найдите файл googlechrome.dmg в списке скачанных файлов Safari, расположенном в правом верхнем углу этого окна, и откройте его.
Не удается найти установщик?
Шаг 1
Откройте
Найдите файл googlechrome.dmg в списке скачанных файлов Firefox, расположенном в правом верхнем углу этого окна, и откройте его.
Не удается найти установщик?
Шаг 1
Откройте
Найдите файл googlechrome.dmg в списке скачанных файлов Chrome, расположенном в правом верхнем углу этого окна, и откройте его.
Не удается найти установщик?Шаг 1
Откройте
Найдите файл googlechrome.dmg в списке скачанных файлов, расположенном в правом верхнем углу этого окна, и откройте его.
Не удается найти установщик?Шаг 2
Установите
Перетащите Chrome в папку Applications (Приложения). Возможно, вам потребуется ввести пароль администратора.
Шаг 3
Запустите
Откройте Launchpad, введите слово Chrome, найдите и запустите приложение.
Шаг 1
Откройте
Найдите файл ChromeSetup.exe в списке скачанных файлов Chrome, расположенном в правом верхнем углу этого окна, и откройте его.
Не удается найти установщик?Шаг 1
Откройте
Откройте файл ChromeSetup.exe из списка загрузок в правом верхнем углу этого окна.
Не удается найти установщик?Шаг 1
Откройте
Найдите файл ChromeSetup.exe в списке скачанных файлов Firefox, расположенном в правом верхнем углу этого окна, и откройте его.
Не удается найти установщик?
Шаг 1
Запустите
Нажмите "Выполнить" в диалоговом окне – запустится установщик.
Не удается найти установщик?
Шаг 2
Разрешить
При появлении диалогового окна с вопросом нажмите Все равно установить, а затем – Да.
Шаг 3
Установите
Дождитесь, пока закончится установка. По ее завершении Chrome откроется автоматически.
Нужна дополнительнаяШаг 1
Откройте магазин
На компьютере с Windows 10 откройте страницу выхода из S-режима в Microsoft Store.
Перейти Ничего не происходит?Шаг 2
Переключение
На странице перехода из S-режима или другой подобной странице, которая появилась в Microsoft Store, нажмите Получить, а затем – Установить.
Шаг 3
Запустите установщик
После выхода из S-режима снова запустите установщик ChromeSetup.exe.
Не можете найти установщик?
Скачайте Chrome ещё разШаг 1
Откройте
Откройте файл ChromeSetup.exe из списка загрузок в правом верхнем углу этого окна.
Шаг 2
Разрешить
При появлении диалогового окна с вопросом нажмите "Все равно установить", а затем – "Да".
Установщик был заблокирован?Шаг 3
Запустите установщик
Дождитесь, пока закончится установка. По ее завершении Chrome откроется автоматически.
Нужна дополнительнаяШаг 1
Откройте
Откройте файл ChromeSetup.exe из списка загрузок в правом верхнем углу этого окна.
Не удается найти установщик?Шаг 1
Откройте
Найдите файл ChromeSetup.exe в списке скачанных файлов Firefox, расположенном в правом верхнем углу этого окна, и откройте его.
Не удается найти установщик?
Шаг 1
Запустите
Нажмите "Выполнить" в диалоговом окне – запустится установщик.
Не удается найти установщик?
Шаг 2
Разрешить
При появлении диалогового окна с вопросом нажмите "Да".
Шаг 3
Установите
Дождитесь, пока закончится установка. По ее завершении Chrome откроется автоматически.
Нужна дополнительнаяДавайте найдем установщик Chrome
Давайте найдем установщик Chrome
Выход из S-режима
Давайте найдем установщик Chrome
закрытьКак найти установщик Chrome
На компьютере с macOS нажмите клавиши Cmd + Пробел (или откройте поиск в Spotlight) и введите "googlechrome.dmg".
Всё равно не нашли? Скачайте Chrome снова.
Как найти установщик Chrome
На компьютере с Windows нажмите клавиши Ctrl + J и найдите файл ChromeSetup.exe. Затем нажмите на имя файла, чтобы открыть установщик.
Всё равно не нашли? Скачайте Chrome снова.
Как найти установщик Chrome
На компьютере с Windows нажмите клавиши Ctrl + J и найдите файл ChromeSetup.exe. Затем нажмите на имя файла, чтобы открыть установщик.
Всё равно не нашли? Скачайте Chrome снова.
Поиск настройки
Откройте Параметры > Обновление и безопасность > Активация.
В разделе "Переключиться на Windows 10 Домашняя" или "Переключиться на Windows 10 Pro" выберите Перейти в Store.
Windows 10 S или S-режим
Чтобы завершить установку Chrome, вам, возможно, понадобится изменить настройки Windows. Перейдите в интернет-магазин по ссылке ниже, а затем нажмите "Получить" и "Установить".
Выйти изВы также можете выбрать Параметры > Обновление и безопасность > Активация. Далее в разделе "Переключиться на Windows 10 Домашняя" или "Переключиться на Windows 10 Pro" нажмите Перейти в Store.

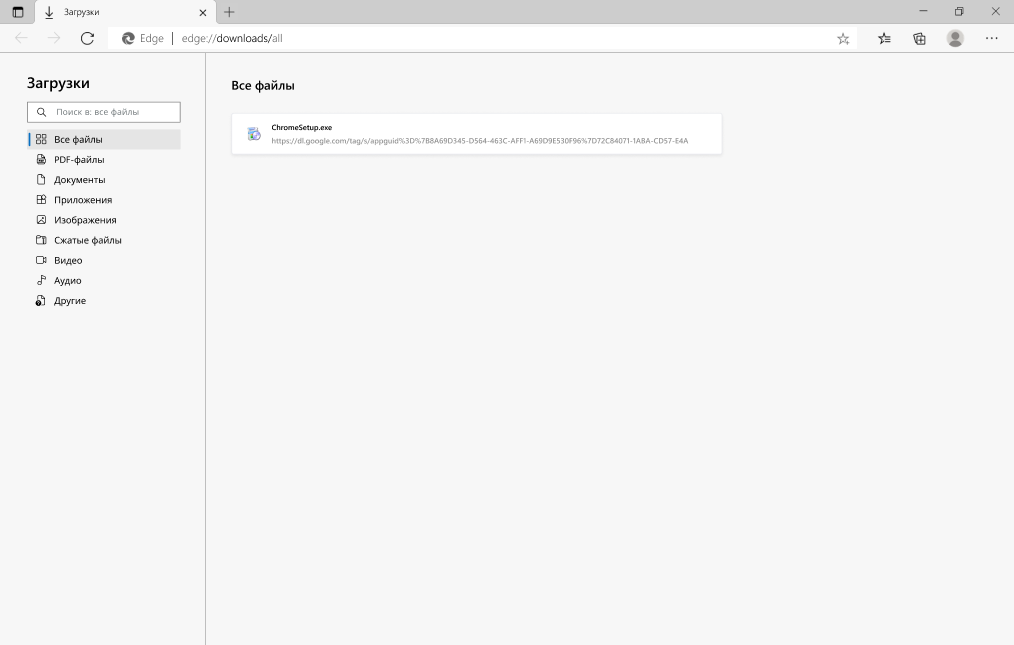
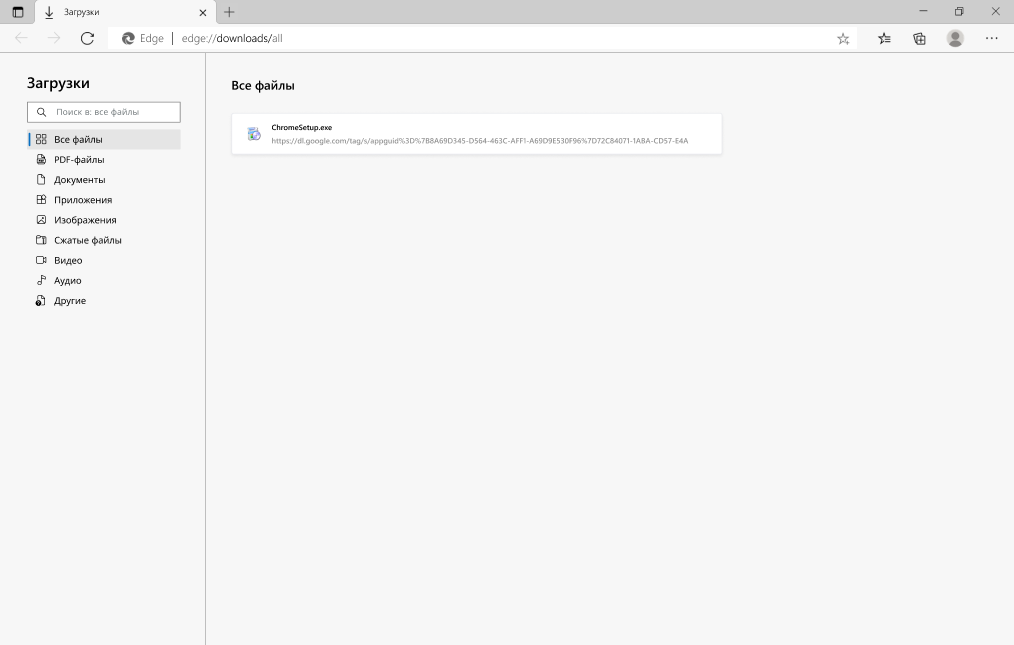
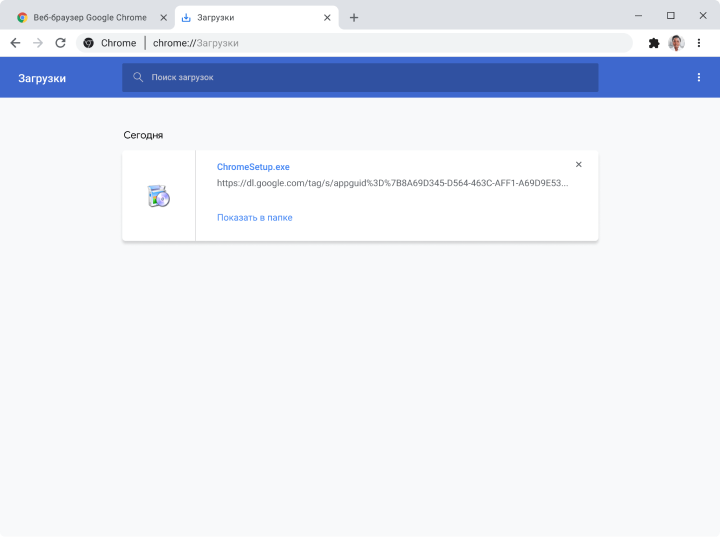
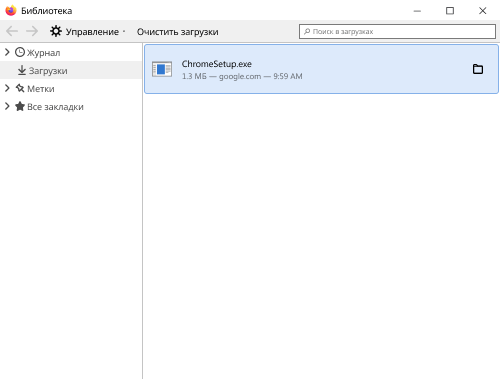
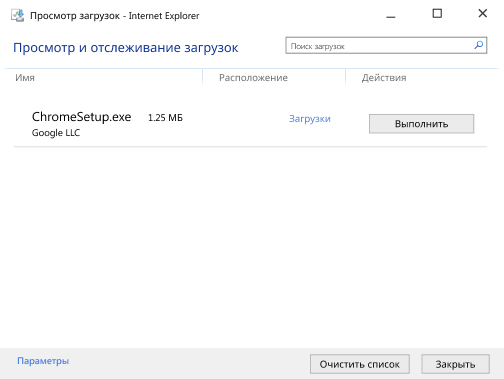
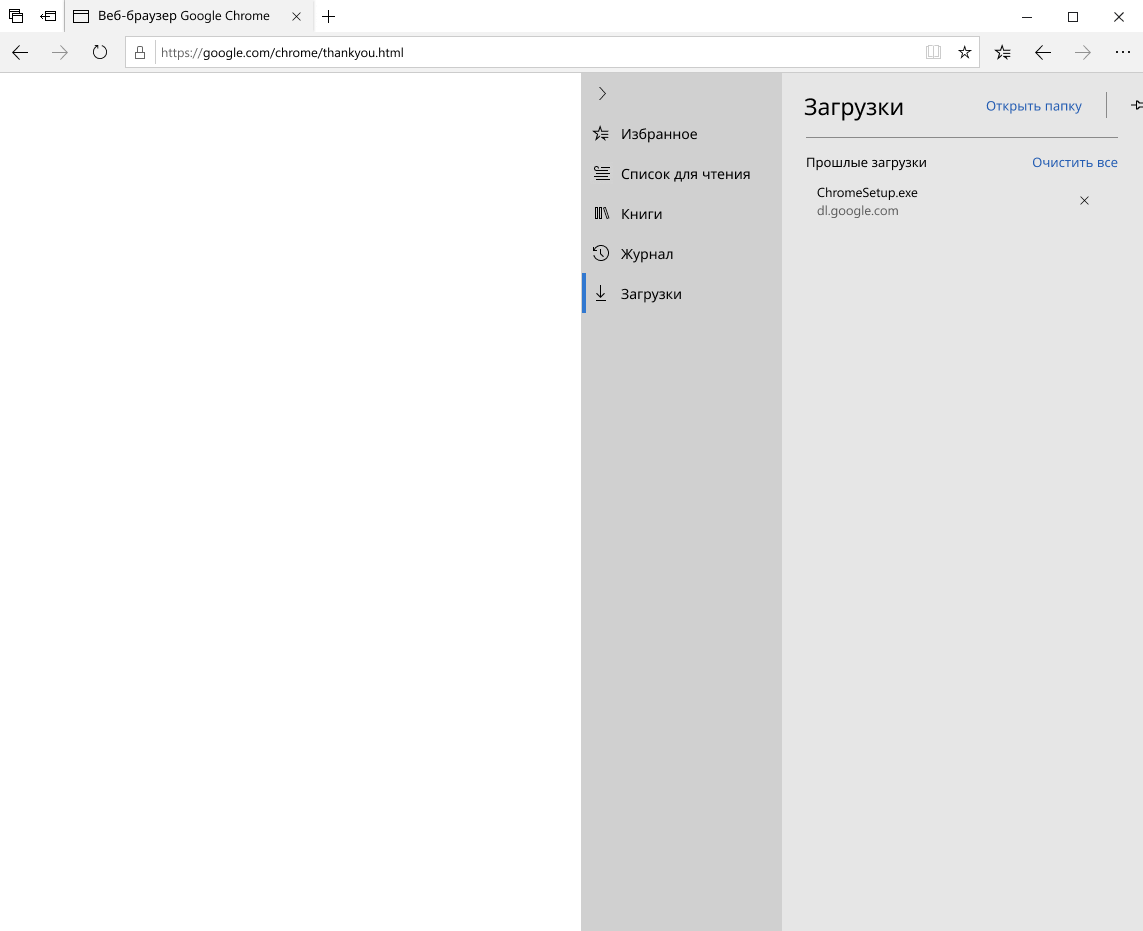
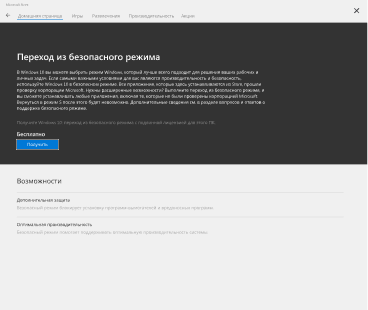
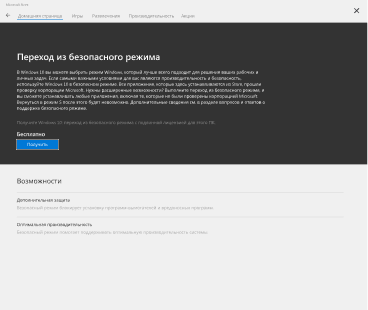
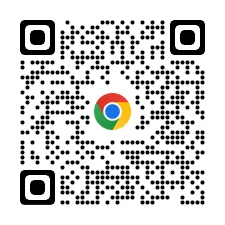
Скачайте Chrome для телефона