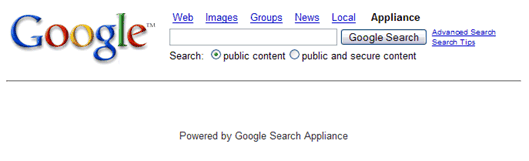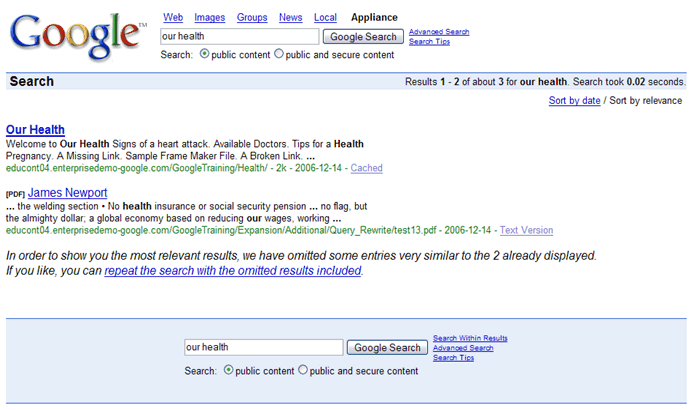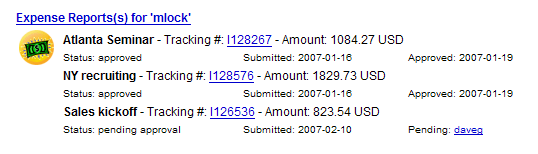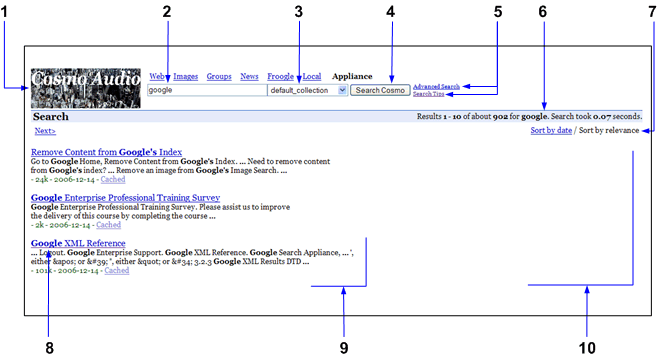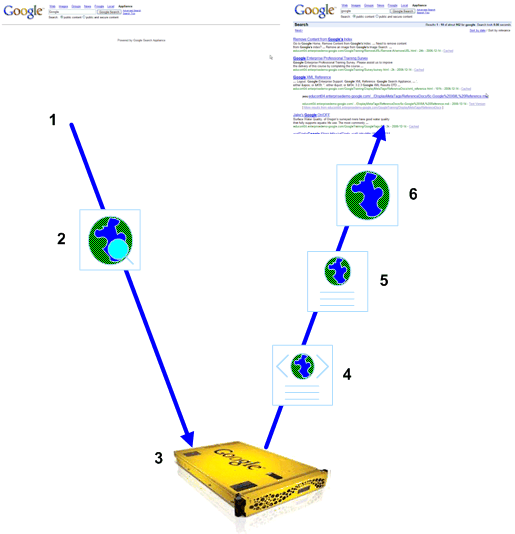Introduction
About this Document
|
•
|
|
•
|
For information about specific feature limitations, see Specifications and Usage Limits.
What Is the Search Experience?
What Is Personalization?
![]() In this document, descriptions of features that you can use to personalize the search experience are marked with the following personalization icon.
In this document, descriptions of features that you can use to personalize the search experience are marked with the following personalization icon.
Focusing on End Users
To accomplish both goals, you have decided to deploy search experiences in three phases:
The following sections describe how you might implement each of these three phases.
Starting with a Basic Search Experience
In this phase, you can use the default search and results pages, which are both hosted by the search appliance. By default, the search page presents the Google identity and enables end users to search public content, secure content, or both. It also includes links for Advanced Search and Search Tips. The following figure illustrates the default search page.
Using this search page, an end user can begin a search by entering search terms in the search box and clicking Google Search. The search appliance serves search results on the default results page, shown in the following figure.
Result Listings
For each result in the list, the default result page includes:
|
•
|
|
•
|
The default results page also includes a search box at the bottom of the page, as well as a link to Search Within Results.
For more information about search appliance defaults, refer to Built-In Elements.
Customizing the Basic Search Experience
Simple changes that you can make to the search page include:
For information about making the types of changes described in this section, refer to Changing the User Interface.
Creating Multiple Search Experiences
![]() In phase three, suppose you want to address various types of end users, including consumers, as well as your company's employees, including engineers, sales people, and support staff. You plan to deploy multiple search experiences that:
In phase three, suppose you want to address various types of end users, including consumers, as well as your company's employees, including engineers, sales people, and support staff. You plan to deploy multiple search experiences that:
Addressing Diverse End Users
Headphones and headsets
Suitable for all users, these headphones are for any type of listening and feature natural sound...
Headphones - stereo
For DJs, these headphones feature powerful bass and frequency...
Headsets-Microphone
Hands-free headband microphone with a portable amplifier...
To navigate to a document, an end user clicks a result title.
Headphones and headsets
Suitable for all users, these headphones are for any type of listening and feature natural sound...
http://www. cosmoaud.com/support/allusers.html -4k-2007-2-12
Headphones - stereo
For DJs, these headphones feature powerful bass and frequency...
http://www. cosmoaud.com/support/djs.html -2k-2006-11-21
Headsets-Microphone
Hands-free headband microphone with a portable amplifier...
http://www. cosmoaud.com/support/handsfree.html-2k-2007-3-14
To navigate to a document, an end user clicks a result title or a link URL.
For information about making the types of changes described in this section, refer to Changing the User Interface.
You could also try: Service Agreement
You could also try: Salary Adjustment
For information about making the types of changes described in this section, refer to Suggesting Alternative Search Terms.
Other elements that you can use to provide feedback to customers include specific URLs that are promoted to the top of the results and sub-categories of search terms that are based on the initial search term. For more information about these and other elements, refer to Improving Searches.
For another example of a front end that serves a diverse audience, visit http://www.apple.com.
Supporting Multiple Languages
![]() This example illustrates how you can deploy search experiences in two different languages. Suppose your company serves consumers in both the United States and Canada. You might create two search experiences: one for English-speaking users and one for French- speaking users. On the search page, you can give end users the choice of viewing pages in English or French. This approach enables the search appliance to serve results in the language of users.
This example illustrates how you can deploy search experiences in two different languages. Suppose your company serves consumers in both the United States and Canada. You might create two search experiences: one for English-speaking users and one for French- speaking users. On the search page, you can give end users the choice of viewing pages in English or French. This approach enables the search appliance to serve results in the language of users.
The following figure illustrates a results page in French.
|
"Results 1-n of about n for..." |
Resultats 1-n sur environ n pour... |
|
For more examples of how search experiences can support multiple languages, visit Google Canada (http://www.google.ca/) and Google Mexico (http://www.google.com.mx/).
For information about making the types of changes described in this section, refer to Refining Search Results and Changing the User Interface.
Managing the Search Experience
A default front end is built into the search appliance. You can use the default front end to deploy a single search experience for end users. The examples in Starting with a Basic Search Experience illustrate this approach. Another approach that uses a single front end is to deploy a single, customized search experience for end users. The examples in Customizing the Basic Search Experience illustrate this approach.
![]() You can create multiple front ends to deploy multiple search experiences for end users. The examples in Creating Multiple Search Experiences illustrate this approach.
You can create multiple front ends to deploy multiple search experiences for end users. The examples in Creating Multiple Search Experiences illustrate this approach.
For a summary of all front end features, refer to Elements Defined in the Front End.
To create a front end, use the Search > Search Features > Front Ends page. For complete information about the Front Ends page, click Admin Console Help > Search > Search Features > Front Ends in the Admin Console.
Using Collections with Front Ends
A collection is a subset of the complete search index. A collection lets end users:
You can search multiple collections by using the site parameter, as described in the Search Protocol Reference. When the search appliance displays results for a query against multiple collections, it does not group the results by collection.
![]() Collections are independent of front ends. However, you can use a custom front end with a specific collection to help improve searches and enhance results. Continuing the previous example, in addition to an HR collection, suppose you have also configured an HR front end and associated it with the HR collection. When end users search using the HR front end, the search is restricted to the HR collection.
Collections are independent of front ends. However, you can use a custom front end with a specific collection to help improve searches and enhance results. Continuing the previous example, in addition to an HR collection, suppose you have also configured an HR front end and associated it with the HR collection. When end users search using the HR front end, the search is restricted to the HR collection.
There are two ways to associate a collection with a front end:
To create a collection, use the Index > Collections page in the Admin Console. For information about using this page to create a collection, see Admin Console Help > Index > Collections.
Maximum Number of Front Ends and Collections
Do not create more than the recommended number of front ends or collections for a search appliance:
Improving Searches
Did you mean: audio
This feedback gives the user an opportunity to:
The choice of clicking a spelling suggestion is completely up to the end user.
The spell checker supports Dutch, US English, Brazilian Portuguese, French, Italian, German, and Spanish. (You can change the supported languages by installing and activating a different language bundle, see Changing Languages for Query Expansion and Spelling Suggestions.) For information about how the search appliance makes spelling suggestions for supported languages, see How Does the Search Appliance Make Spelling Suggestions? in Search Appliance Internationalization.
Suggesting Alternative Search Terms
![]() As shown in Addressing Diverse End Users, the Google Search Appliance can suggest alternative search terms ("related queries") based on an end user's original search terms. For example, an end user searches using the term "Iwo To," which is the current name for "Iwo Jima." Searching for "Iwo To" returns results indexed under "Iwo To," but misses the results indexed under "Iwo Jima." However, the search appliance returns the following related query at the top of the search results:
As shown in Addressing Diverse End Users, the Google Search Appliance can suggest alternative search terms ("related queries") based on an end user's original search terms. For example, an end user searches using the term "Iwo To," which is the current name for "Iwo Jima." Searching for "Iwo To" returns results indexed under "Iwo To," but misses the results indexed under "Iwo Jima." However, the search appliance returns the following related query at the top of the search results:
You could also try: Iwo Jima
You could also try: Acme Portable Turntable
To create a related query, use the Search > Search Features > Front Ends > Related Queries page. For complete information about the Related Queries page, click Admin Console Help > Search > Search Features > Front Ends > Related Queries in the Admin Console.
For more information about related queries, refer to Using Related Queries to Suggest Alternative Searches.
Guiding End Users to Specific URLs
![]() You can also customize search feedback by guiding end users to specific URLs using KeyMatches. KeyMatches are preferential search results, or recommended links, that appear at the top of the search results. Like related queries, KeyMatches are results that are based on the end user's original search terms.
You can also customize search feedback by guiding end users to specific URLs using KeyMatches. KeyMatches are preferential search results, or recommended links, that appear at the top of the search results. Like related queries, KeyMatches are results that are based on the end user's original search terms.
|
•
|
The URL is http://www.cosmoaud.com/hr/retirements.html
|
To create a KeyMatch, use the Search > Search Features > Front Ends > KeyMatch page For complete information about the KeyMatch page, click Admin Console Help > Search > Search Features > Front Ends > KeyMatch in the Admin Console.
For more information about KeyMatch, refer to Using KeyMatches to Guide Users to URLs.
Narrowing Searches
![]() For some search terms, the Google Search Appliance can narrow searches by providing dynamically formed subcategories ("dynamic result clusters") based on the results of each search query. Each subcategory groups similar documents together. Instead of reading through results to understand the results, end users can browse a subcategory.
For some search terms, the Google Search Appliance can narrow searches by providing dynamically formed subcategories ("dynamic result clusters") based on the results of each search query. Each subcategory groups similar documents together. Instead of reading through results to understand the results, end users can browse a subcategory.
By clicking a subcategory link, an end user can
By default, dynamic result clusters is not enabled for each front end. To modify settings for dynamic result clusters, use the Search results section of the Page Layout Helper. The Page Layout Helper is on the Search > Search Features > Front Ends > Output Format page. For complete information about the Page Layout Helper, click Admin Console Help > Search > Search Features > Front Ends > Output Format in the Admin Console. You can also modify settings for dynamic result clusters using the eXtensible Stylesheet Language Transformations (XSLT) stylesheet. For access to the XSLT stylesheet, click Admin Console Help > Search > Search Features > Front Ends > Output Format in the Admin Console
For more information about dynamic result clusters, refer to Using Dynamic Navigation to Help Users Explore Results.
Suppose your corpus includes metadata for each department, for example, <META NAME="dept" CONTENT="Sales">. When you configure dynamic navigation for this metadata, the following Navigate options might appear with search results:
For more information about dynamic navigation, refer to Using Dynamic Navigation to Help Users Explore Results.
Widening Searches
![]() Without any input from the end user other than a search term, the Google Search Appliance can expand a query by adding synonymous terms. This helps end users get results that they would otherwise miss. The feature is called "query expansion."
Without any input from the end user other than a search term, the Google Search Appliance can expand a query by adding synonymous terms. This helps end users get results that they would otherwise miss. The feature is called "query expansion."
Google dictionaries of synonyms for English, French, Italian, German, Spanish, and Portuguese are built into the search appliance. Whenever an end user enters a search query that matches a synonym in one of these languages, the term is expanded. For information about how the search appliance expands queries in supported languages, see Which Languages can use Query Expansion? in Search Appliance Internationalization.
To upload synonyms, blacklist terms, or stopwords, use the Search > Search Features > Query Settings page. For complete information about the Query Settings page, click Admin Console Help > Search > Search Features > Query Settings in the Admin Console.
Query expansion is OFF by default and should be turned on to FULL in each front end to maximize the potential relevancy of the results. To set the Query Expansion policy for a front end, use the Search > Search Features > Front Ends > Filters page. For complete information about the Filters page, click Admin Console Help > Search > Search Features > Front Ends > Filters in the Admin Console.
For more information about query expansion, refer to Using Query Expansion to Widen Searches.
You can also widen searches by enabling wildcard search. This feature enables your users to search by entering a word pattern rather than the exact spelling of a term. To enable wildcard search, use the Search > Search Features > Front Ends > Filters page in the Admin Console.
For more information, see Enabling Wildcard Search.
Enhancing Search Results
Integrating Real-Time Data
The search appliance supports two types of OneBox modules:
![]() A OneBox module that has been integrated with the search appliance can be used with any of the front ends on the search appliance. A front end can use an unlimited number of OneBox modules. To add a OneBox Module:
A OneBox module that has been integrated with the search appliance can be used with any of the front ends on the search appliance. A front end can use an unlimited number of OneBox modules. To add a OneBox Module:
To integrate structured data in search results, use the Content Sources > OneBox Modules page. For complete information about the OneBox Modules page, click Admin Console Help > Content Sources > OneBox Modules in the Admin Console.
To select a OneBox module to use with a front end use Search > Search Features > Front Ends > OneBox Modules page.
For detailed information about developing OneBox modules, refer to the following documents:
Providing Expert Profiles with Search Results
![]() Users might want to search for experts on specific topics in your organization. You can provide this capability by configuring expert search. With expert search, when a user searches on a keyword, such as “hiring” a list of hiring experts appears in a sidebar next to search results. You might also provide an option for the user to click a link to view a more detailed list of experts on a separate page.
Users might want to search for experts on specific topics in your organization. You can provide this capability by configuring expert search. With expert search, when a user searches on a keyword, such as “hiring” a list of hiring experts appears in a sidebar next to search results. You might also provide an option for the user to click a link to view a more detailed list of experts on a separate page.
To configure expert search, use the Search > Search Features > Expert Search page.
For more information about expert search, see Providing Expert Search for Users.
Giving Users the Ability to Add Results
To add a user results configuration, use the Search > Search Features > User Results page.
For more information, see Providing User Results.
Showing Document Previews
To show document previews, use the Search > Search Features > Document Preview Module page.
For more information about document previews, see Providing Document Previews
Refining Search Results
![]() Enterprise content often contains information that is not appropriate for serving to all end users. For example, enterprise content may contain sensitive documents that are appropriate for members of an organization to view, but not for consumers to view. To ensure that the search appliance serves appropriate results to end users, you can create filters that prevent the sensitive data from appearing in search results for a particular front end. In this situation, you would probably create a meta tag filter.
Enterprise content often contains information that is not appropriate for serving to all end users. For example, enterprise content may contain sensitive documents that are appropriate for members of an organization to view, but not for consumers to view. To ensure that the search appliance serves appropriate results to end users, you can create filters that prevent the sensitive data from appearing in search results for a particular front end. In this situation, you would probably create a meta tag filter.
The search appliance includes built-in filters for:
These filters apply to the entire search index. For an overview of these filters, refer to Built-In Elements. You can also create filters for specific front ends results based on:
|
•
|
|
•
|
To create filters for a front end, use the Search > Search Features > Front Ends > Filters page. For complete information about the Filters page, click Admin Console Help > Search > Search Features > Front Ends > Filters in the Admin Console.
For more information about filters, refer to Using Filters to Restrict Search Results.
Removing Specific URLs from Results
![]() You can prevent the search appliance from serving URLs that match specific patterns. Take note that specifying a long list of patterns can cause increased latency at serve time. Because you remove URLs from results for a front end, you can remove them for specific types of end users.
You can prevent the search appliance from serving URLs that match specific patterns. Take note that specifying a long list of patterns can cause increased latency at serve time. Because you remove URLs from results for a front end, you can remove them for specific types of end users.
To specify URLs to remove from results for specific front ends in the Admin Console, use the Search > Search Features > Front Ends > Remove URLs page. For complete information about the Remove URLs page, click Admin Console Help > Search > Search Features > Front Ends > Remove URLs in the Admin Console.
For more information about removing URLS, refer to Removing URLs from Search Results.
Removing URLs from the Search Index
The remove URLs feature affects results only. It does not remove URLs from the search index. To remove URLs from the search index, enter them in the Do Not Follow Patterns section on the Content Sources > Web Crawl > Start and Block URLs page in the Admin Console. For more information about removing URLs from the index, refer to Administering Crawl.
Influencing Results Ranking
The search appliance supports three ways to influence results ranking:
![]() Because result biasing is specific to a front end, it can be aimed at specific types of end users.
Because result biasing is specific to a front end, it can be aimed at specific types of end users.
|
1.
|
Create a result biasing policy by using the Search > Search Features > Result Biasing page in the Admin Console.
|
|
2.
|
Configure the result biasing policy by selecting features for influencing the score of a document by using the Search > Search Features > Result Biasing > edit page in the Admin Console.
|
|
3.
|
Enable the result biasing policy by selecting it for use with a front end by using the Search > Search Features > Front Ends > Filters page in the Admin Console.
|
For complete information about using these pages, refer to the Admin Console Help in the Admin Console.
For more information about result biasing, refer to Using Result Biasing to Influence Result Ranking.
Enabling Alerts
![]() Another way of enhancing search results is by enabling users to monitor topics of interest by receiving search results for these topics in email messages. You can enable users to monitor topics this way by providing alerts. Alerts only work with public, non-secure results.
Another way of enhancing search results is by enabling users to monitor topics of interest by receiving search results for these topics in email messages. You can enable users to monitor topics this way by providing alerts. Alerts only work with public, non-secure results.
To provide alerts for users, you must:
|
2.
|
Enable alerts for the search appliance by using the Index > Alerts page in the Admin Console.
|
|
3.
|
Show the My Alerts link for a specific front end by using the Search > Search Features > Front Ends > Output Format page.
|
For complete information about using these pages, refer to the Admin Console Help in the Admin Console.
For more information about enabling alerts, refer to Providing Alerts for End Users.
Changing the User Interface
![]() As shown in Focusing on End Users, the Google Search Appliance user interface consists of a search page and results page. A user interface is associated with a specific front end. The search and results page examples in Starting with a Basic Search Experience illustrate the user interface for the default front end. This user interface includes Google-specific elements, such as:
As shown in Focusing on End Users, the Google Search Appliance user interface consists of a search page and results page. A user interface is associated with a specific front end. The search and results page examples in Starting with a Basic Search Experience illustrate the user interface for the default front end. This user interface includes Google-specific elements, such as:
|
•
|
|
•
|
When a search appliance has multiple front ends:
|
•
|
![]() In this example, the administrator customized the results listings, the KeyMatches, and the language of the user interface for various type of end users.
In this example, the administrator customized the results listings, the KeyMatches, and the language of the user interface for various type of end users.
The appearance of the results page is created when the search appliance's XSL transformation engine applies an XSLT stylesheet to search results in HTML. For an overview of this process, refer to Search Experience Background.
The Page Layout Helper is on the Search > Search Features > Front Ends > Output Format page. For complete information about the Page Layout Helper, click Admin Console Help > Search > Search Features > Front Ends > Output Format in the Admin Console.
You can edit the XSLT stylesheet using the search appliance XSLT Stylesheet Editor on the Search > Search Features > Front Ends > Output Format page, or another editor outside the search appliance. If you develop an XSLT stylesheet outside the search appliance, you can upload it to the search appliance using the Search > Search Features > Front Ends > Output Format page.
The following figure illustrates some of the user interface elements that you can customize.
|
Change the font faces, colors, and sizes of text on the page. |
For details about modifying the user interface, refer to Customizing the User Interface.
Where Is the Search Experience Created?
Elements Defined in the Front End
|
Search > Search Features > Front Ends > Output Format page, Page Layout Helper or XSLT Stylesheet Editor |
|
|
Search > Search Features > Front Ends > Output Format page, XSLT Stylesheet Editor |
|
|
Search > Search Features > Front Ends > Related Queries page |
|
Elements Defined on Other Admin Console Pages
|
Index > Alerts page |
|
Built-In Elements
The following table provides an overview of elements that are available by default.
|
Automatic language filter. Possible to override using the lr query parameter and Boolean operators. |
|
|
By default, ten results appear. Possible to override with the num query parameter. |
|
For information about the lr and num query parameters, refer to the Search Protocol Reference.
Search Experience Background
The numbers in the diagram refer to the following steps in the process:
Entering a Search Query
Converting the Search Query HTML to a URL
|
•
|
For information about search appliance query parameters and values, refer to the Search Protocol Reference.
Executing the Search
Returning Search Results as XML
For information about returning XML results to end users, refer to the Search Protocol Reference.
Applying an XSLT Stylesheet to the XML Results and Create HTML Output
Before the Google Search Appliance displays the results set to the user, the search appliance applies the XSLT stylesheet to the XML results. The XSLT stylesheet contains instructions on how to format the results and results page in HTML. You can edit this XSLT stylesheet using the Page Layout Helper or XSLT Stylesheet Editor, which are briefly described in Changing the User Interface.